Windows operating system is a product of Microsoft, and Windows 11 is its latest version. Windows comes with many useful built-in tools that make user’s day-to-day life easy. Taking screenshot with ease is one of these most productive tools. Screenshots are used to capture important information, to share screenshots with colleagues, you can use them to create guides and tutorials to help others.
In this interesting article, we will guide you on “how to take screenshot on Windows 11”. We will share many different ways to take screenshots on Windows 11, using keyboard shortcuts, built-in tools, or third-party apps. Whether you want to capture your entire screen, a specific window, or a custom region, we have you covered.
Table of Contents
- Method
1: Use Windows + Print Screen
- Method
2: Use Windows + Shift + S
- Method
3: Use Alt + Print Screen
- Method 4: Use Snipping Tool
- Method
5: Use a Third-Party App
- FAQs
Method 1: Use Windows + Print Screen
This is one of the simplest and fastest methods to take a
screenshot on Windows 22, it will help you to take a screenshot of the full
screen, and after taking a screenshot you can save it in an image file. You
have to press just Windows keys along with the Print Screen button on your keyboard.
On some keyboards, it can be labeled as PrtScn or PrtSc. In no time, your
current screen will be captured and will be saved immediately in the Pictures>Screenshots
folder in the form of a PNG file.
You can also find your screenshots in the Your Phone app if you have it synced with your Android phone.
Method 2: Use Windows + Shift + S
Using the “Snipping Tool” method, you can capture only a
specific part of your screen. It could be a specific window or any region on the
screen. It is a built-in tool from Microsoft Windows and it combines the
original Snipping Tool with the Snip & Sketch app.
To use this method, press Windows + Shift + S on your keyboard.
You will see a toolbar at the top of your screen with four options,
there you will see four options:
- Rectangular
snip: Drag your cursor to select a rectangular area of your screen.
- Freeform
snip: Draw any shape with your cursor to select a custom area of your
screen.
- Window
snip: Click on any window to capture it as a screenshot.
- Full-screen snip: Capture your entire screen as a screenshot.
After selecting an option, your screenshot will be copied to
your clipboard, and you will see a thumbnail image of it at the bottom-right
corner of your screen. You can click on the thumbnail to open the Snipping Tool
and edit your screenshot with various tools, such as a highlighter, pen,
eraser, crop, ruler, etc. You can also save, share, print, or open your
screenshot in another app from the Snipping Tool.
Method 3: Use Alt + Print Screen
This method allows you to capture only the active window or
the window you are currently working in. To use this method, select the window
you want to screenshot and press Alt + Print Screen on your keyboard.
Your screenshot will be copied to your clipboard, and you can paste it into any
app that supports images, such as Paint, Word, PowerPoint, etc.
Method 4: Snipping Tool
It is a very handy tool provided by Microsoft Windows, To
use this beautiful tool, you have to search it from the Windows search bar, and
then use the New option from its toolbar to capture a new screenshot. This tool
has a pretty simple graphical user interface. This enables users to use it with
perfection.
Method 5: Use a Third-Party App
There are many other third-party tools available in the market.
They provide you with more options to capture the computer’s screen. You can
use these third-party apps that specialize in screen capture with more features.
Some of them are:
- Snagit:
A powerful and versatile app that lets you capture anything on your screen
with advanced editing and annotation tools. You can also record videos,
create GIFs, and share your screenshots easily.
- Lightshot:
A very famous, lightweight, and simple app that lets you take screenshots of
any area of your screen with one click. It also provides you with basic
editing tools to work with captured images. You can also upload these
online or share them via social media.
- Greenshot:
A free and open-source app that lets you capture any region of your screen
with hotkeys. You can also annotate, highlight, or obfuscate parts of your
screenshots and save them in various formats or send them to other apps.
These are just some examples of third-party apps for taking
screenshots on Windows 11. You can find more apps online and choose the one
that suits your needs and preferences.
FAQs: How to Take Screenshot on Windows 11
Q: How do I change the default location where my screenshots
are saved?
A: You can change the default location where your
screenshots are saved by following these steps:
- Open
File Explorer and navigate to Pictures > Screenshots.
- Right-click
on the Screenshots folder and select Properties.
- Click
on the Location tab and click on the Move button.
- Select
a new location where you want to save your screenshots and click on Select
Folder.
- Click
on Apply and then OK.
Q: How do I take a screenshot on a device without a Print
Screen key?
A: If you are using a device without a Print Screen key,
such as a tablet or a laptop with a compact keyboard, you can use one of these
alternatives:
- Use the Windows + Volume Down button combination to
take a screenshot of your entire screen and save it as an image file in
the Pictures > Screenshots folder.
- Use
the Windows + Shift + S keyboard shortcut to open the Snipping Tool
and capture a specific region, window, or freeform shape of your screen.
- Use
the Windows + G keyboard shortcut to open the Xbox Game Bar and
capture a screenshot or a video of your screen.
- Use a
third-party app that lets you take screenshots with custom hotkeys or
buttons.
Q: How do I take a screenshot of a web page that is
longer than my screen?
A: If you want to take a screenshot of a web page that is
longer than your screen, you can use one of these methods:
- Use
the Web Capture feature in Microsoft Edge, which lets you capture a
full web page or a portion of it as an image. To use this feature, open
the web page you want to capture in Edge, click on the three-dot menu at
the top-right corner, and select Web Capture. Then, drag your
cursor to select the area you want to capture or click on Capture
Entire Page. You can also edit, copy, save, or share your web capture
from Edge.
- Use an
extension or an add-on for your browser that lets you capture a full web
page as an image. For example, you can use Full Page Screen Capture for
Chrome or Firefox ScreenshotGo for Firefox. These extensions let you
capture a full web page with one click and save it as an image file or
upload it online.
- Use a
third-party app that lets you capture scrolling windows or web pages as
images. For example, you can use Snagit or PicPick, which let you capture
scrolling windows or web pages with hotkeys or buttons. You can also edit,
annotate, or share your screenshots from these apps.
In this article, We have answered all the questions related
to “How to Take Screenshot on Windows 11
”. There are mainly three ways to take screenshots in Windows,
but if you want more functionality you can use third-party apps also, they give
you more features and options to do your work easily and more efficiently.
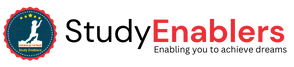
.png)






